This document offers details on WooCommerce Memberships settings and content restriction modes. Memberships allows you to determine how your restricted content should be presented to non-members and lets you control the messaging used when content is restricted.
If you’d like to index some of your protected content for SEO, you can do so with excerpts enabled; you should use “Hide content only” or “Redirect to page” as your restriction mode to do so (we recommend using “Hide content only”).
Restriction modes
↑ Back to topHide completely
↑ Back to top
Restricted posts or other content will not show up in archives, such as your shop or blog archive. If a non-member tries to visit the URL for restricted content, a 404 page will be displayed.
Comments on restricted content are hidden as well since the content cannot be accessed.
As a result, search engines cannot index restricted content. This mode should be used if you want membership content to be completely private.
Hide content only
↑ Back to top
If content is hidden, restricted pages, posts, and content can be accessed, but none of the content will be displayed. Instead, a restriction notice is shown (only the title and featured image are available).
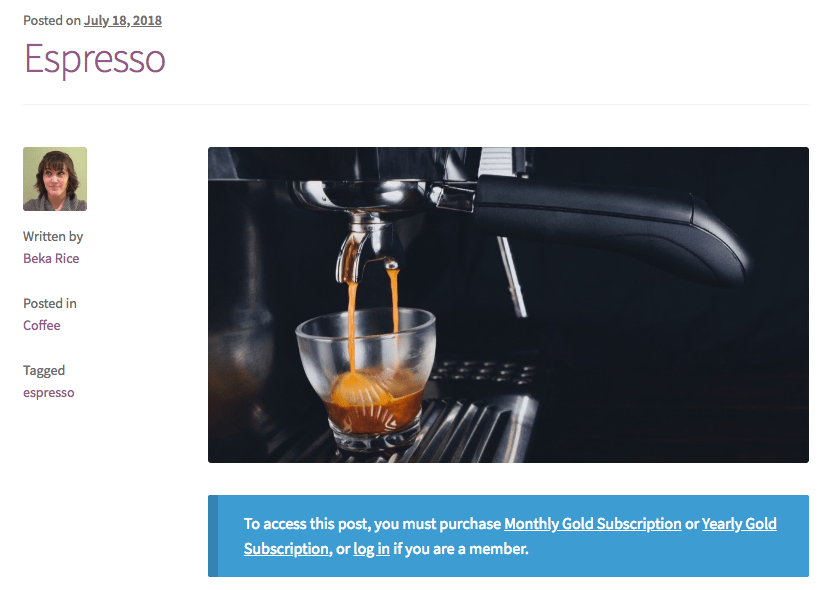
“Hide content only” allows you to optionally show excerpts of content, which will display excerpts to both visitors and search engines. You can use the Excerpt length setting to determine how long the excerpt should be.

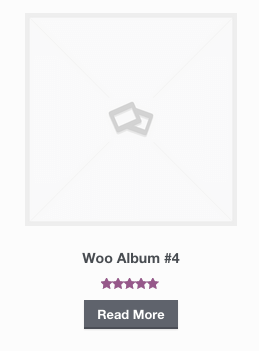

Redirect to page
↑ Back to top
However, if the customer tries to access this content (i.e., tries to view the post or product), the customer is redirected to a page that displays the appropriate restriction notice. The customer will also be redirected from archive pages for the restricted term (such as the archive page for a restricted category), not just the individual posts or pages assigned to that term.
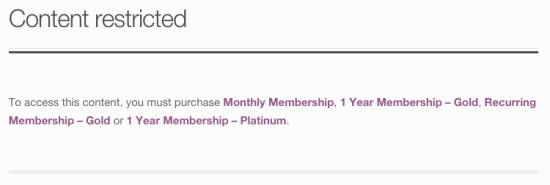
[wcm_content_restricted] shortcode by default. This is a “smart” shortcode that will have the referring source passed in — this means that the shortcode knows where the visitor came from so it can dynamically display the correct restriction message (i.e., one for products or one for content).
You can opt to customize this page or use a generic landing page instead by removing this shortcode or by customizing it with a developer.
General settings
↑ Back to top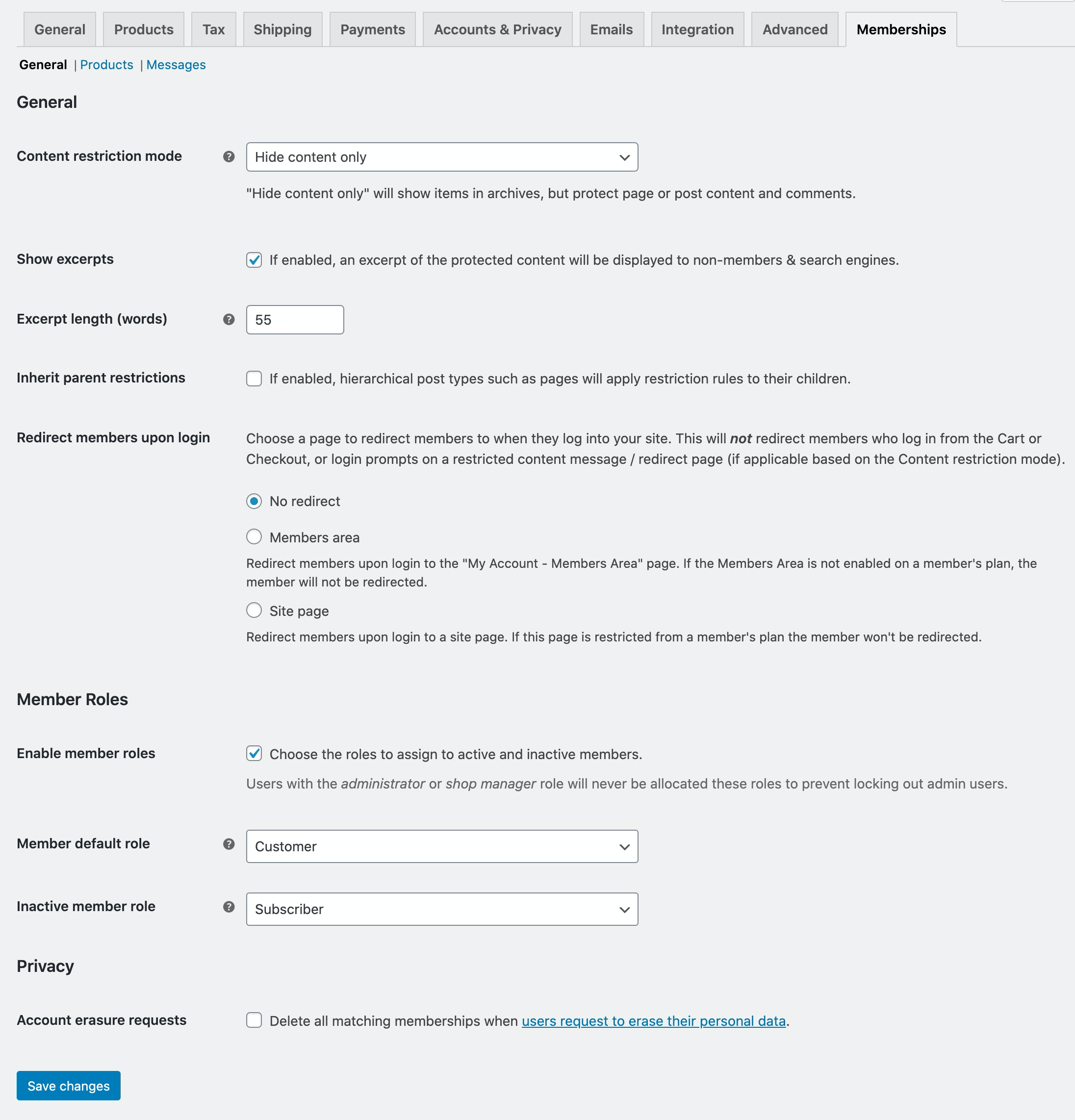
- Content Restriction Mode – The selected restriction mode determines what happens when a non-member views restricted content.
- Redirect Page – Shown when the Content Restriction Mode is set to “Redirect to page”. Select the page where non-members should be redirected when they try to access restricted content. Defaults to a “Content restricted” page created by Memberships.
- Show Excerpts – Shown when the Content Restriction Mode is not set to “Hide completely”. Select if you want to display excerpts of restricted content for non-members and search engines. By default, excerpts will include the first 55 words of the restricted content, but this length can be changed with a snippet. You can also enter a custom excerpt from within the page or post editor.
- Excerpt length (words) – Shown when Show Excerpts is enabled. Determine how long the content excerpt should be for non-members.
- Inherit Parent Restrictions – Select if the restriction rules applied to the “parent” should also apply to its “children” for hierarchical post types, such as pages.
- Redirect members upon login – Select where you want to redirect your members to when they log into your site.
- Login redirect page – Shown when Redirect members upon login is set to “Site page”. Select the page where members should be directed to when they log into your site. If this page is restricted from the member’s plan that is logging in, they will not be redirected.
- Account Erasure Requests – Select if you want to automatically delete memberships when a personal data erasure request is processed. See Memberships Privacy & GDPR for more details.
- Enable member roles – Enable to assign default user roles to active and inactive members.
- Member Default Role – Shown when Enable member roles is enabled. Set the default user role for all active members.
- Inactive Member Role – Shown when Enable member roles is enabled. Set the default user role for all inactive members. Users will lose this role when they become active members.
Groups integration
↑ Back to top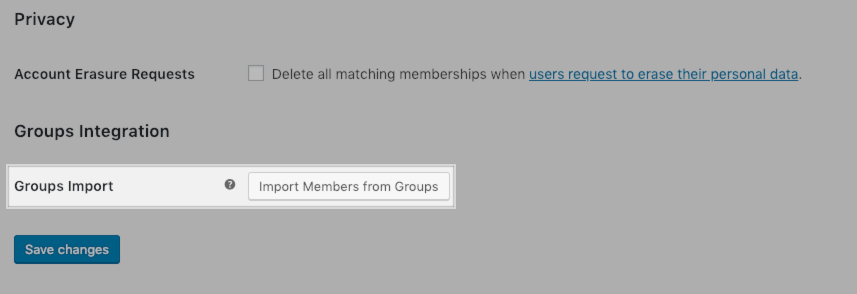
Product settings
↑ Back to top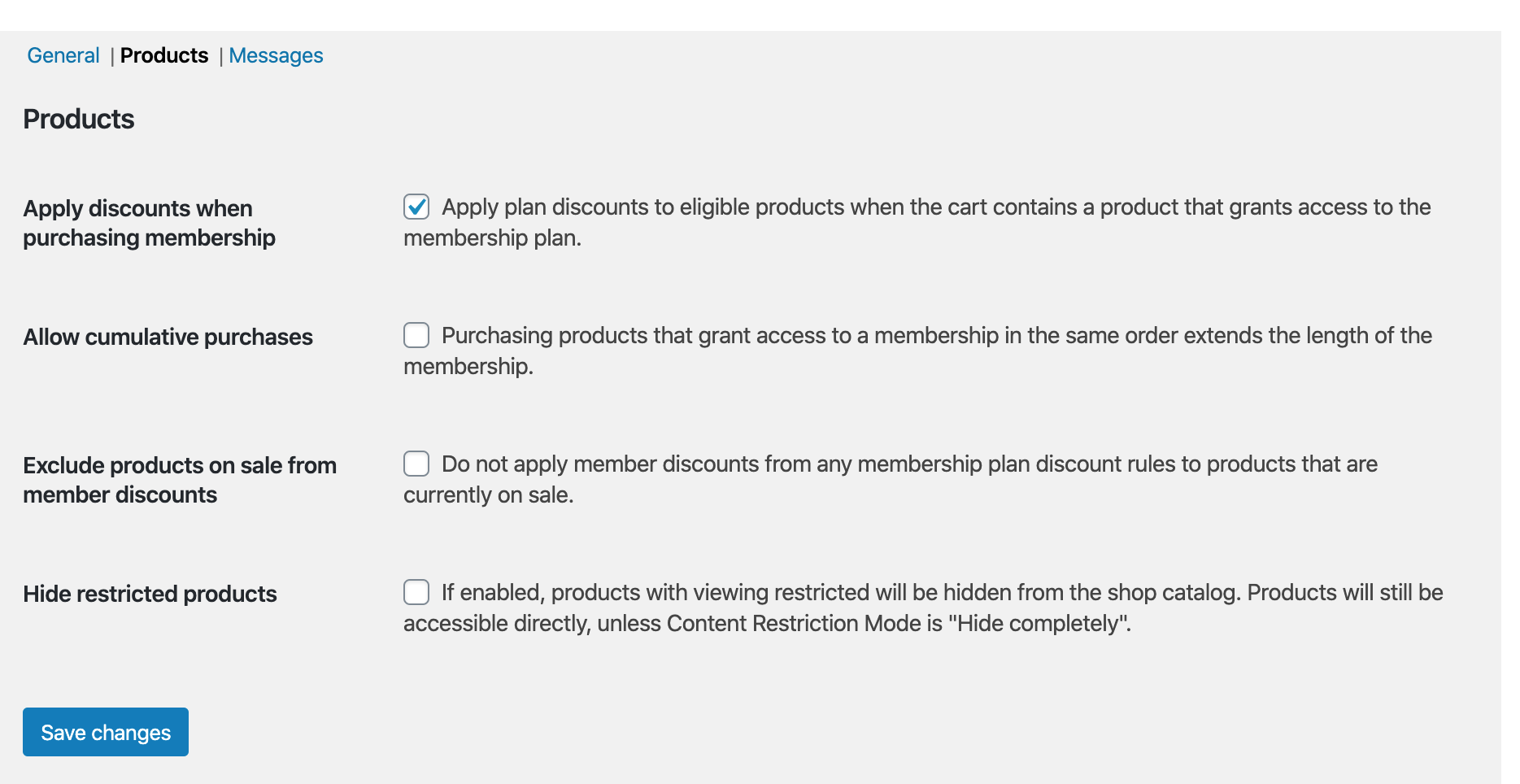
- Apply discounts when purchasing membership – Enable this setting to apply eligible discounts when customers are purchasing the membership product.
- Allow cumulative purchases – Enable this if, should customers purchase multiple products that grant access to a membership plan within the same order, you want to extend the membership length. If disabled, only “one” membership length will be granted per order, regardless of how many products in the order grant access to the plan.
- Discounts apply to subscriptions sign up fees – (Shown if Subscriptions is active) Enable this to apply member discounts to both the subscription sign up fee and the recurring price. If disabled, member discounts will only apply to the recurring price.
- Exclude products on sale from member discounts – Enable this if member discounts should not apply to products on sale.
- Hide restricted products – Enable this setting to remove products with viewing restricted from the shop catalog — applies to restriction modes of “Hide content only” and “Redirect to page”, as “Hide completely” already removes products from the catalog. Products will still be accessible directly.
Messages settings
↑ Back to topRestriction messages can accept a limited number of merge tags to dynamically insert content:
{products}inserts the product(s) needed to gain access.{date}inserts date a member will gain access if access has been delayed.{login_url}inserts the URL to my account page with the login form. If used, the member will be redirected back to the page this link was clicked from after logging in.{login}(or{Login}) inserts a full login link with the anchor text “log in”: Log in. If used, the member will be redirected back to the page this link was clicked from after logging in.
Blog restriction messages
↑ Back to top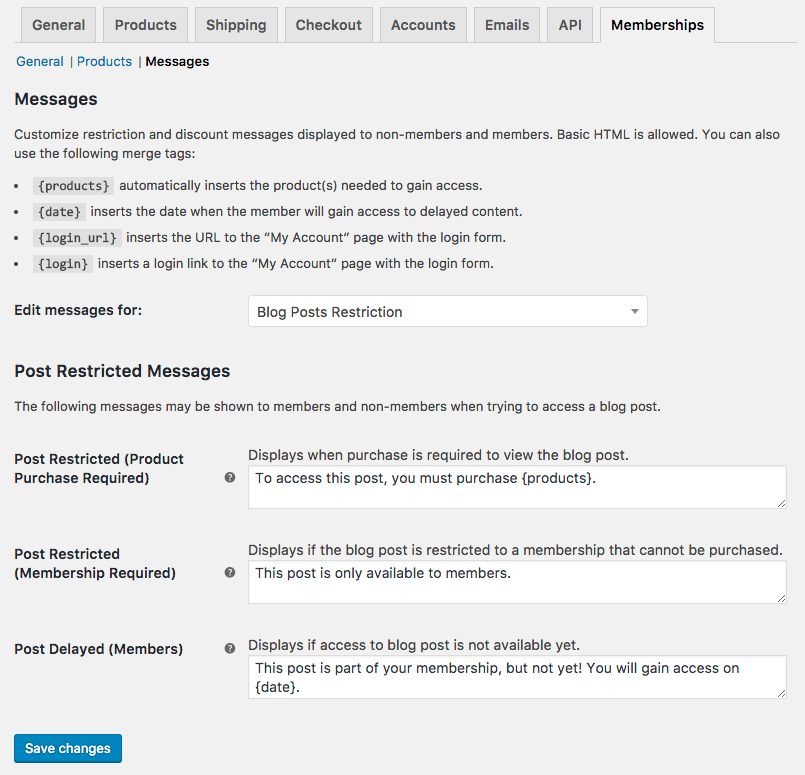
- Post Restricted (Purchase Required) – The message displayed when a blog post is restricted and a membership purchase is required to gain access.
- Post Restricted (Membership Required) – The message displayed if a blog post is restricted, but is restricted to a membership that cannot be purchased (members can only be added by a shop admin).
- Post Delayed (Members) – The message displayed to a member when the member will have access to the post in the future, but not yet.
Page restriction messages
↑ Back to top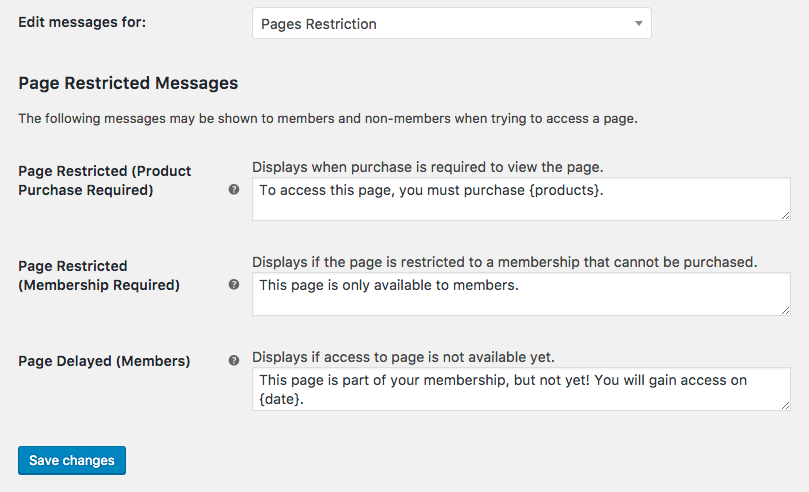
- Page Restricted (Purchase Required) – The message displayed when a page is restricted and a membership purchase is required to gain access.
- Page Restricted (Membership Required) – The message displayed if a page is restricted, but is restricted to a membership that cannot be purchased (members can only be added by a shop admin).
- Page Delayed (Members) – The message displayed to a member when the member will have access to the page in the future, but not yet.
Content restriction messages
↑ Back to top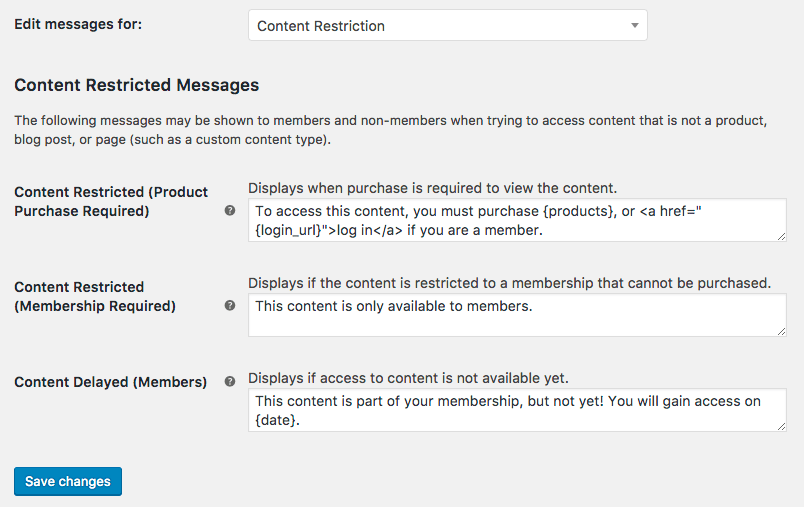
- Content Restricted (Purchase Required) – The message displayed when content is restricted and a membership purchase is required to gain access.
- Content Restricted (Membership Required) – The message displayed if content is restricted, but is restricted to a membership that cannot be purchased (members can only be added by a shop admin).
- Content Delayed (Members) – The message displayed to a member when the member will have access to the content in the future, but not yet.
Product restriction messages
↑ Back to top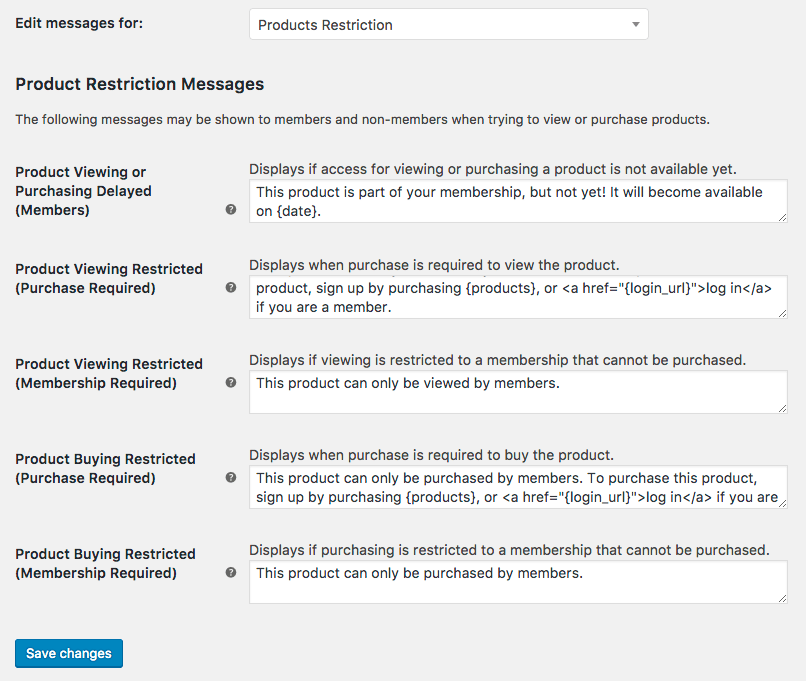
- Product Viewing or Purchasing Delayed – The message displayed when the member will have access to the product in the future, but not yet.
- Product Viewing Restricted (Purchase Required) – The message displayed when the product can’t be viewed / accessed and a membership purchase is required to gain access.
- Product Viewing Restricted (Membership Required) – The message displayed if the product viewing is restricted, but is restricted to a membership that cannot be purchased (members can only be added by a shop admin).
- Product Buying Restricted (Purchase Required) – The message displayed when the product be viewed but not purchased, and a membership purchase is required to gain access.
- Product Buying Restricted (Membership Required) – The message displayed if the purchasing the product is restricted, but is restricted to a membership that cannot be purchased (members can only be added by a shop admin).
Discount messages
↑ Back to top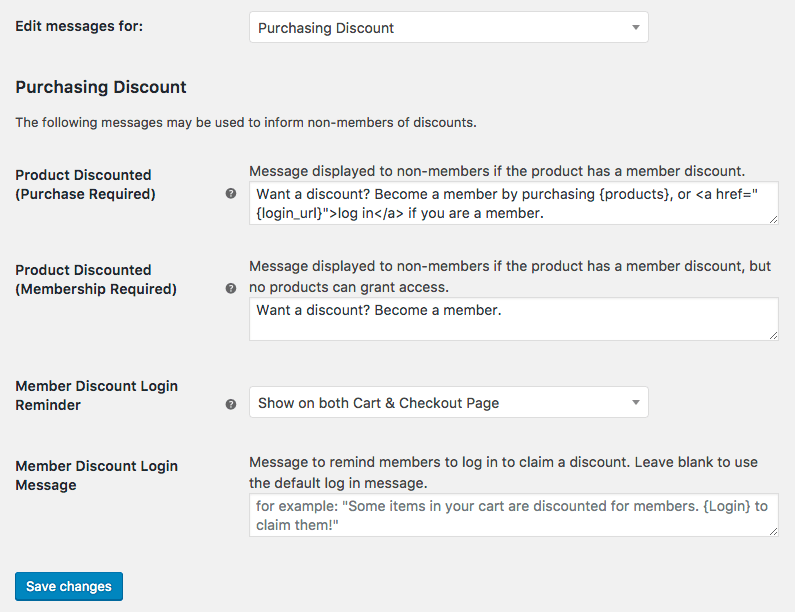
- Product Discounted (Purchase Required) – Enter a message if you’d like to enable discount messages. This message will be displayed on the product page to non-members or guests if the product is discounted for a membership that can be purchased. Leave blank to disable the message.
- Product Discounted (Membership Required) – Enter a message if you’d like to enable discount messages. This message will be displayed on the product page to non-members or guests if the product is discounted for a membership that cannot be purchased. Leave blank to disable the message.
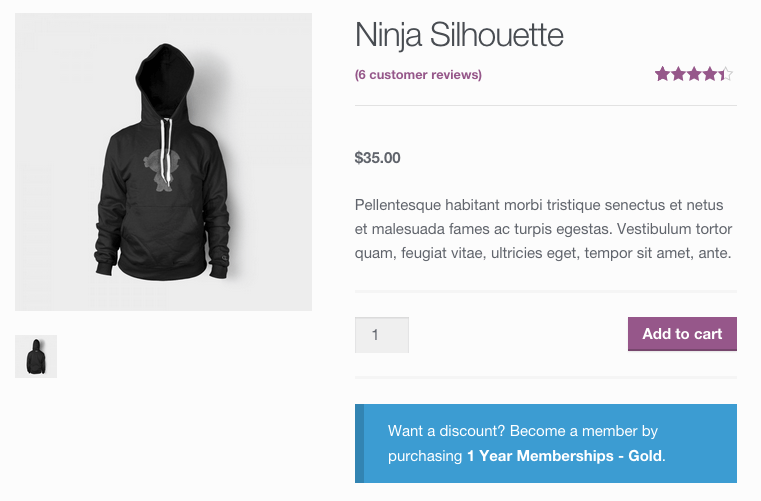
Product Discounted message - Member Discount Login Reminder – Select when and where to display a login notice for members: never, on the cart page, at checkout, or both. This notice will only display to remind members to log in if a product in the cart has a member discount.
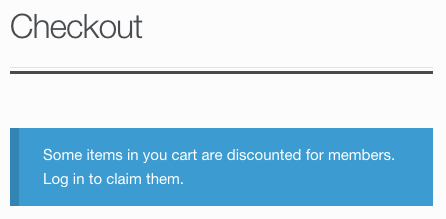
Discount Login Notice - Member Discount Login Message – Change the text of the discount login notice. Leave blank to use the default text, which will adjust based on the number of discounted items in the cart.
Shipping settings
↑ Back to top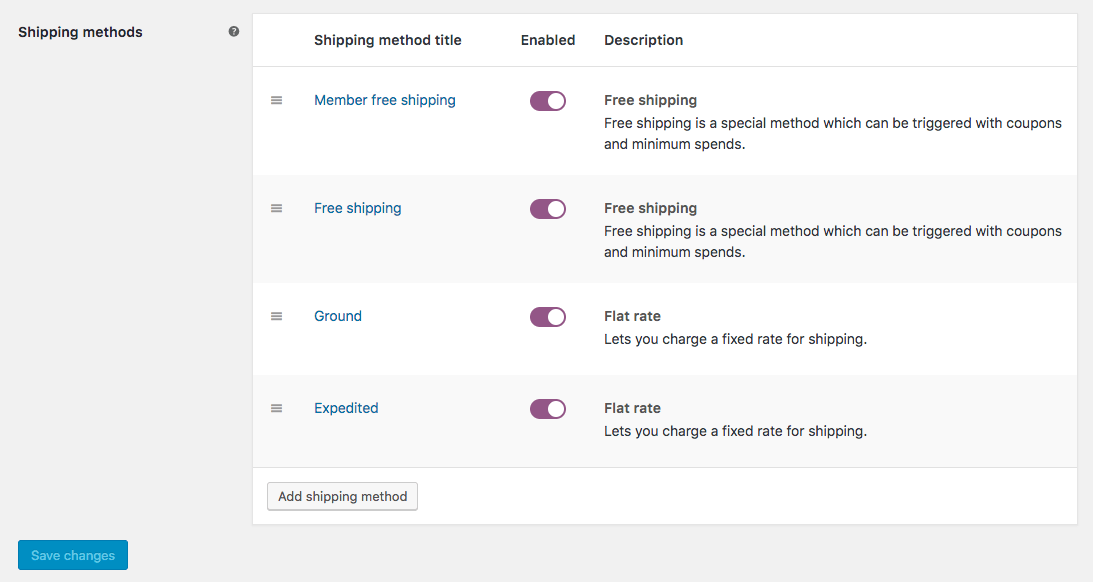 If you’d like to offer a free shipping method only to your members, you can choose that free shipping requires an active membership in the shipping method settings. You can then determine which members are offered this rate.
If you’d like to offer a free shipping method only to your members, you can choose that free shipping requires an active membership in the shipping method settings. You can then determine which members are offered this rate.

If you’d like to also offer free shipping to non-members and guests, you can still do so with regular free shipping rates. If you do add a non-member rate, we recommend adding your members who will get their own free shipping as “disallowed”. This way, members do not see more than one available free shipping rate at a time.
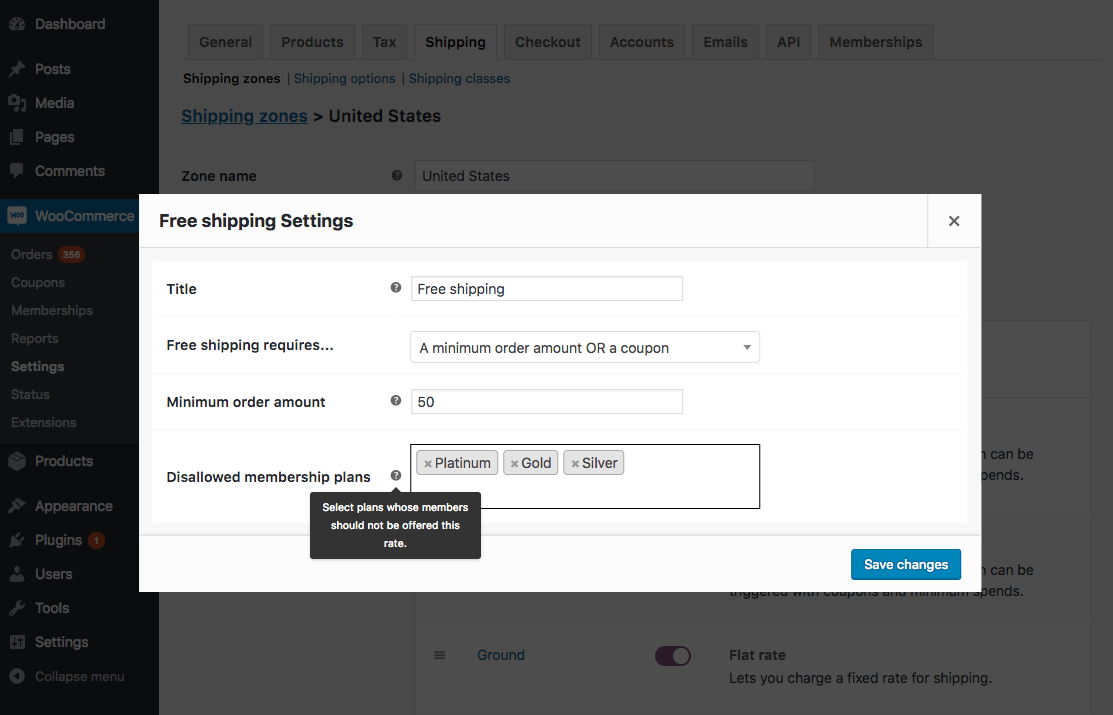 In this way, you can offer specific free shipping to both members and some guests in your store.
In this way, you can offer specific free shipping to both members and some guests in your store.
Email settings
↑ Back to top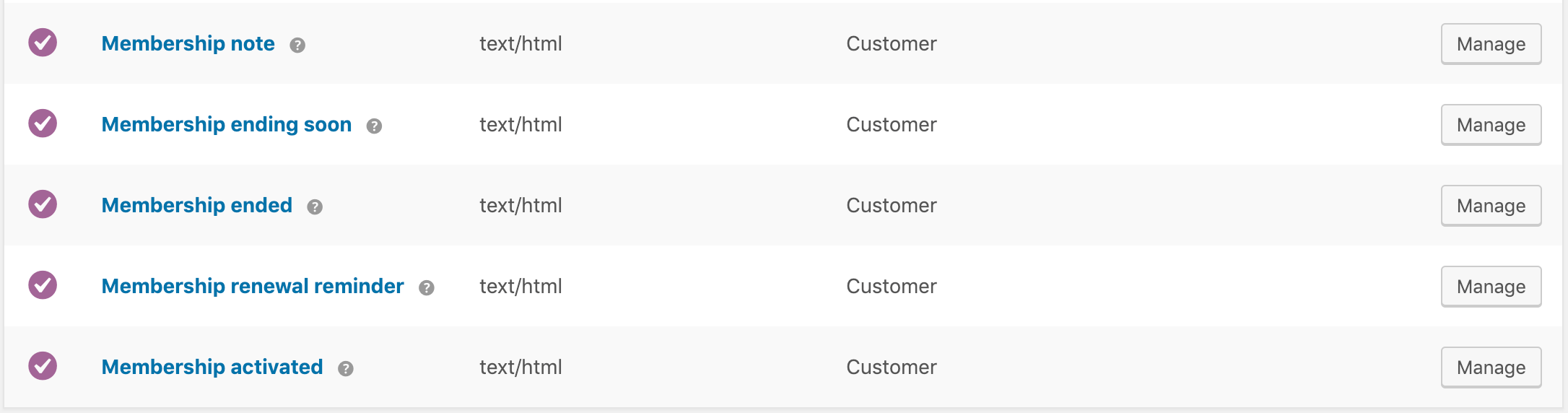
- Membership note – Sent to members when a member-facing note has been added to a membership (not sent for private/default notes).
- Membership ending soon – Sent to members 1 to 60 days before a membership ends.
- Membership ended – Sent to members when their membership expires.
- Membership renewal reminder – Sent to members 1 to 60 days after a membership ends to ask for renewal. This email is only sent for memberships that are accessed via product purchase, since other membership types can’t be renewed.
- Membership activated – Sent to members when a delayed membership is activated.
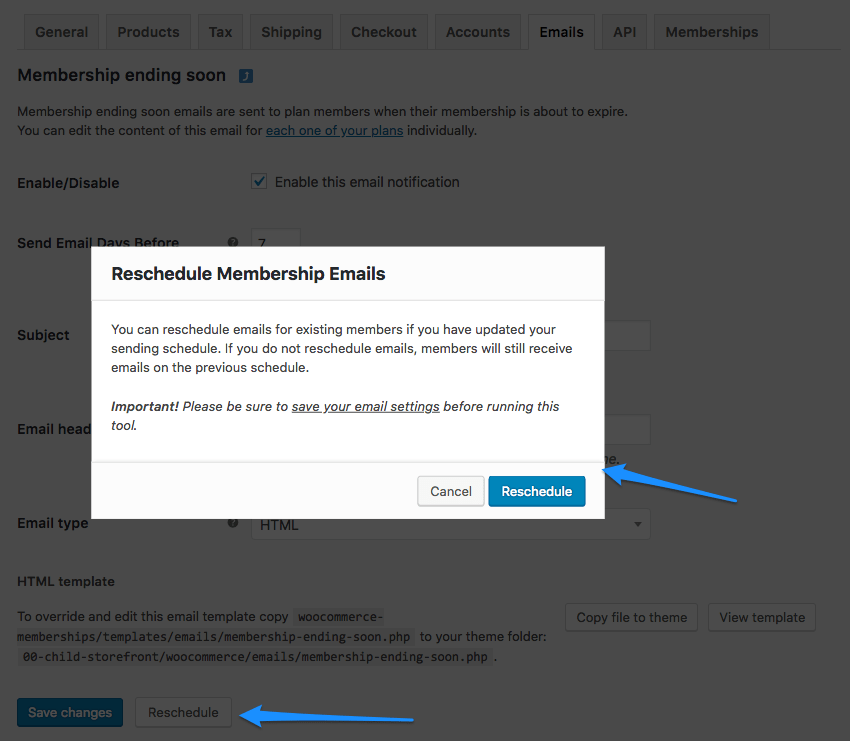
For example, if a registration-based membership ends, this cannot be renewed, but you may want to upsell a “full” or paid membership. The “Membership ended” email provides an opportunity to do so:
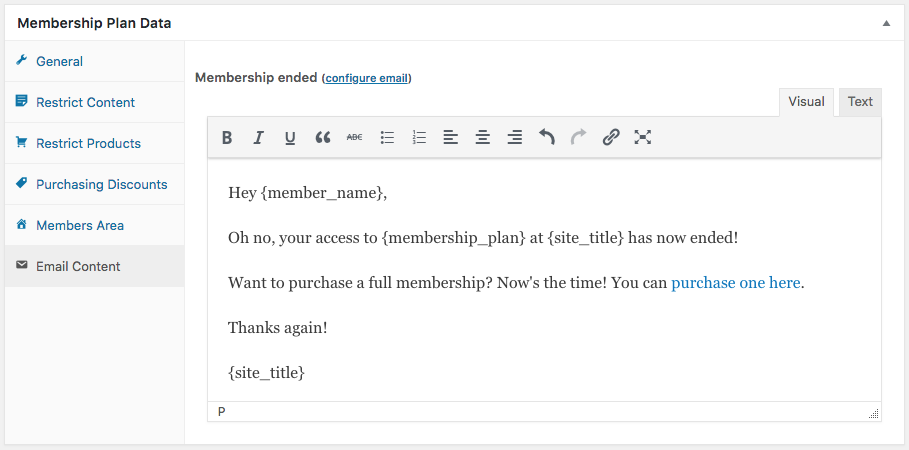
Endpoint settings
↑ Back to top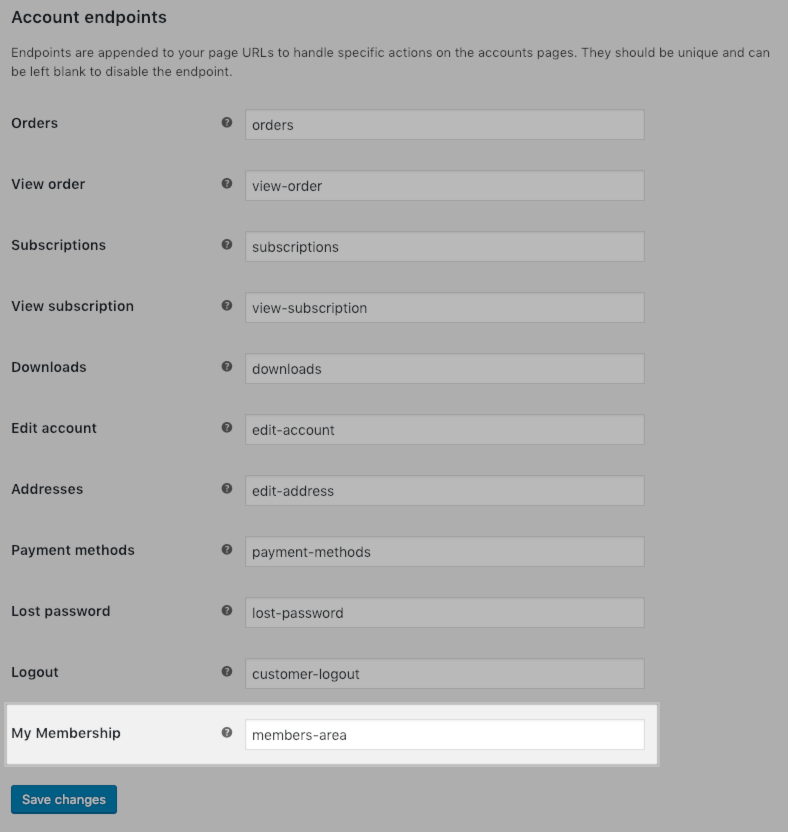 If you’d like to disable access to the members’ area, you can delete this endpoint, and the “Memberships” item will not appear in the account navigation.
If you’d like to disable access to the members’ area, you can delete this endpoint, and the “Memberships” item will not appear in the account navigation.
This setting will default to
members-area for the endpoint, which means the URL for the Member Area will look something like this:
http://mysite.com/my-account/members-area/1008/my-membership-content/Where 1008 is the ID of the membership plan for which the member is viewing accessible content / products / etc, and the “my-membership-content” will adjust based on which section is viewed.